【SnippingTool備忘録】Windows10のスクリーンショットが飛躍的に進化?!

昨日のブログ【PhotoShop備忘録】
4seasons-bicycle.hatenablog.com
で多用した”SnippingTool”がかなり使い易いと感じたので簡単にご紹介します!
Windowsのスクショと言えば”prt sc”だと思っていた(汗)
最近ノートPCを買うまで自宅ではiMac、会社ではWindows8を使っていた私は
Windowsのスクリーンショットと言えば”windowsキー+prt sc”だと思っていましたが、
何やら”SnippingTool”と言う機能がwindows10には備わっているそうです。
SnippingToolを起動してみる
Windowsのツールバーの横にある、"ここに入力"をクリックし、
”snipping”とタイピングすれば”SnippingTool”が見つかるはずです。
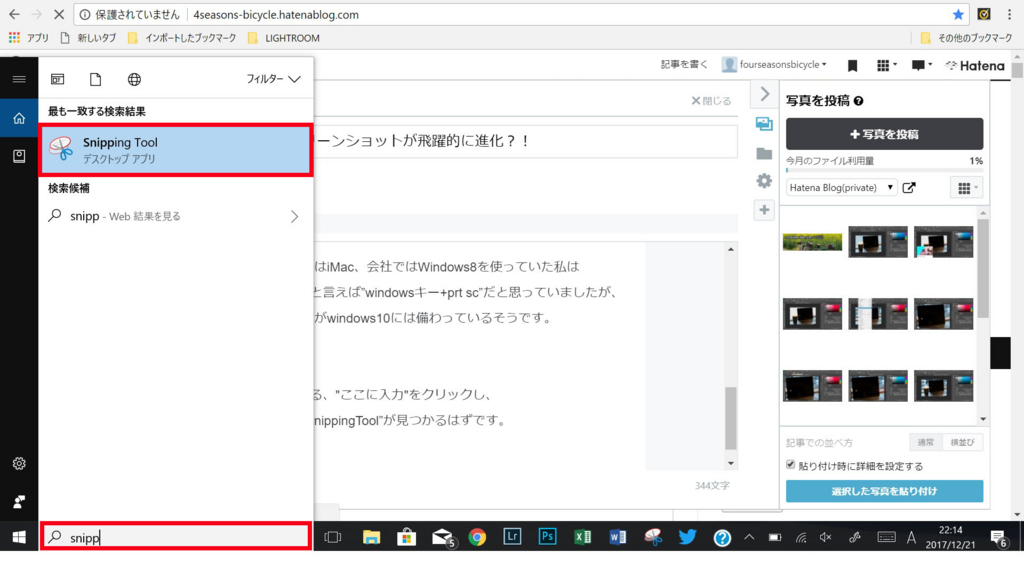
こんなウィンドウが立ち上がります。
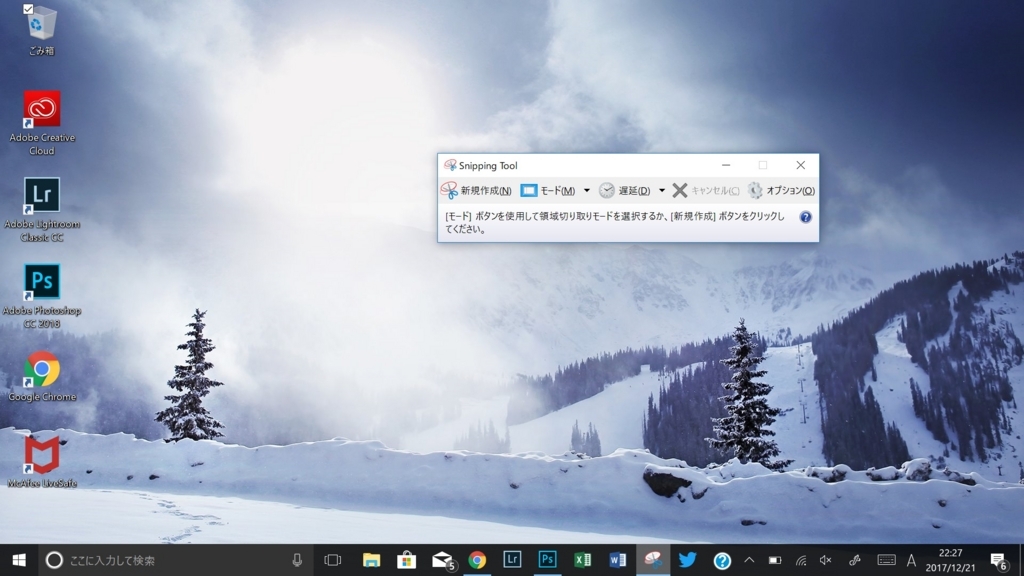
実際に”SnippingTool”を使ってみる
先ず”新規作成”を選択します。
次に”モード”からキャプチャする領域の選択方法を決めます。
・自由形式の領域切り取り
⇒フリーハンドで切り取る範囲を選択できます
(キレイに切り取るのは相当難しそう)
・四角形の領域切り取り
⇒ドラッグして好きな範囲を四角い形状で選択できます
・ウィンドウの領域切り取り
⇒下のタスクバー等を含めなかったり、文字通り任意のウィンドウのみを選択できます
※”ウィンドウの領域切り取り”を選択した後、任意のウィンドウを左クリックすればOKです
・全画面領域切り取り
・これまでのスクリーンキャプチャと同じイメージです
どうでしょうか??パソコンの画面上を撮ることに関してはほぼほぼ網羅出来ているのではないでしょうか??
・ここが便利だよ!”SnippingTool”
個人的に感動したのはこの機能!”遅延”
撮りたい領域を選択してから”1~5秒後”の領域をキャプチャしてくれます。
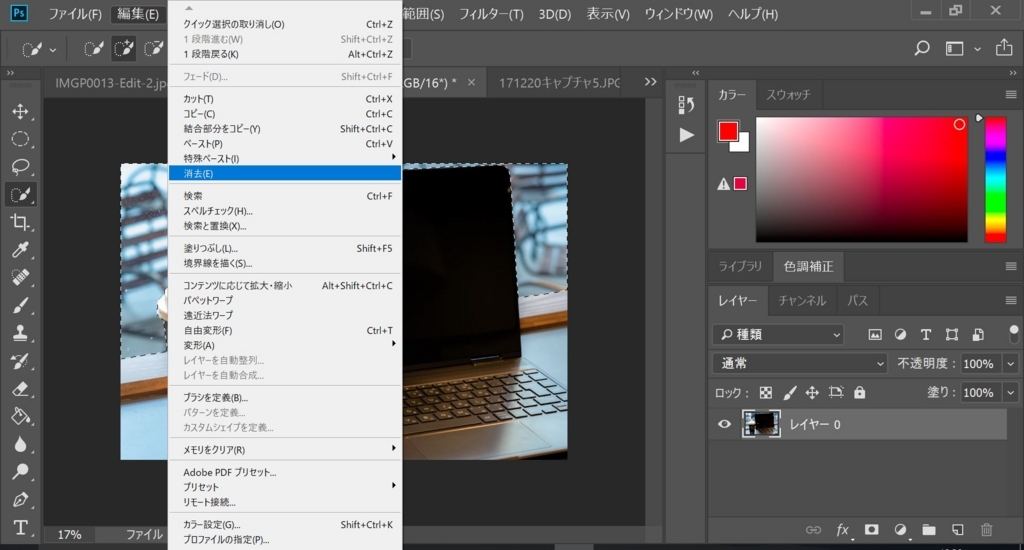
つまりこんな感じの画像を撮影する事が出来るのです!
”ウィンドウの領域切り取り”なんかはウィンドウを選択するのにクリックしてしまうので、こういったウィンドウは消えてしまいますからね。
まとめ
従来の”prt sc”キーを使ったやり方でも同じような結果は得られますが、
どうしてもペイントなどのツールを利用してトリミングが必要だったりします。
これに対して”SnippingTool”を使えば
”SnippingTool”を起動して、領域を選択すれば終わりですし
右クリック等もちゃんと画像に収められます。
