【Photoshop備忘録】”はじめまして”ブログの画像で背景をキレイにする!!

最初のブログひとつ投稿するのにも相当色々考えなきゃいけないんですね(汗)
でもまだまだ今のところは楽しいですよ~
今回は最初のブログに投稿した画像の編集についてご紹介します!
4seasons-bicycle.hatenablog.com
ブログの画像を準備する
ブログの画像について
ブログといえば文章だけではなくて画像も重要ですよね?!
フリー素材で綺麗な写真がたくさんあるのでそこからお借りしようとも思ったのですが、
元々このブログを始める動機の一つはカメラの被写体探しでもあるのです。
始めだからと言って妥協するのは良くないですよね??
タリーズで写真を撮る
と言う訳で自分のカメラで自分のパソコンを撮ってみようと思ったのですが、
パソコンだけだととっても寂しいです。
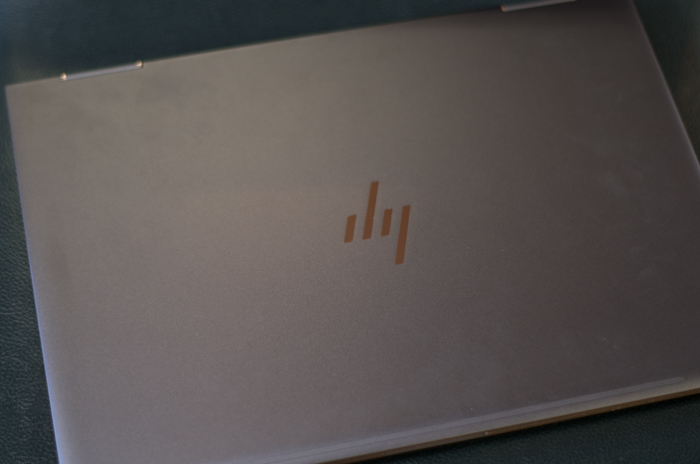
これは取って出しってのもありますが、やっぱりイマイチですよね。
と言う訳で絵になる場所を求めてタリーズへ。
そして撮った写真がこちら。

ホワイトバランスがイマイチですがここから
AdobeのLightRoomで編集すれば大丈夫。
ちなみにタリーズで写真を撮るのはそこそこ恥ずかしかったです///
なのでホワイトバランスとか気にしていられませんでした。
取り敢えずLightRoomで現像作業
ちなみにLightRoomやPhotoShopはAdobeのPhotoplanを契約したのが大体1か月前。

Adobe Creative Cloud フォトプラン(Photoshop+Lightroom) 2017年版 |12か月版|オンラインコード版
- 出版社/メーカー: アドビシステムズ
- 発売日: 2014/08/04
- メディア: Software Download
- この商品を含むブログ (11件) を見る
扱い方もまだまだ分からない事が沢山ありますし、
何がいい現像なのかも分かりません。
そもそも写真の良し悪しの判断基準って??
取り敢えず自分なりに現像しました!

ホワイトバランスも見た感じに近くなりました。
私の好みでちょっと暗めにしています。
これで完成のつもりだったのですが、
バックのウィンドウの汚れが気になり始めました。
ハイライトを上げて背景を白飛びさせる??
汚れを1個ずつ消す??
思い切って背景を切り抜いちゃう??
とにかく、きっとこういう時はPhotoShopの出番でしょう!
ここからPhotoShopの出番!!
教えて!Google先生!!
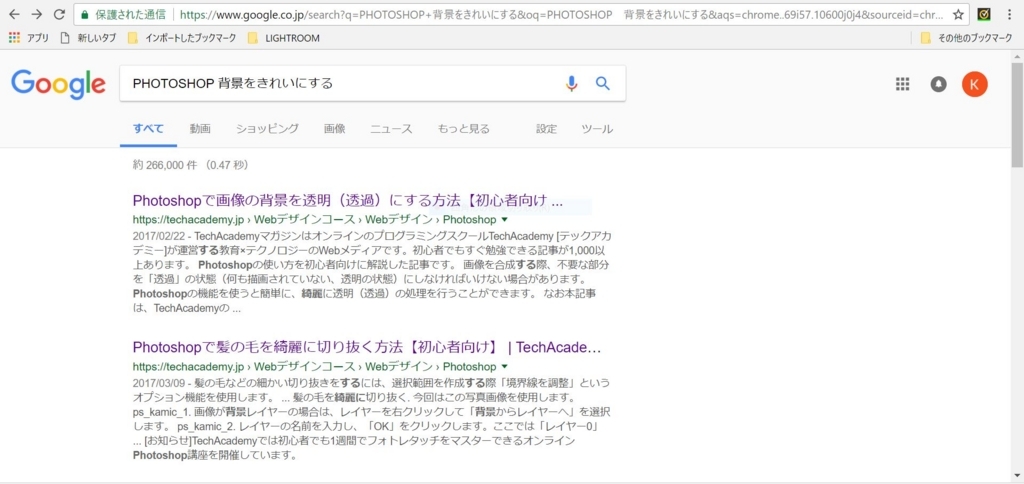
素直に検索窓に打ち込みます。
他でも補完しましたが2番目に出て来た”techacademy”さんの所にほぼほぼ
載っていました!
今回は今後使う事も多そうなので背景の切り取りに挑戦!
1.背景からレイヤーへ
PhotoShopに編集したい画像を表示し、
右側のウィンドウのレイヤーという所を見ると”背景”になっています。
このままでは出来ない様なので”背景”書かれたあたりを右クリックすると、
一番上に”背景からレイヤーへ”とあるのでこれを選択。
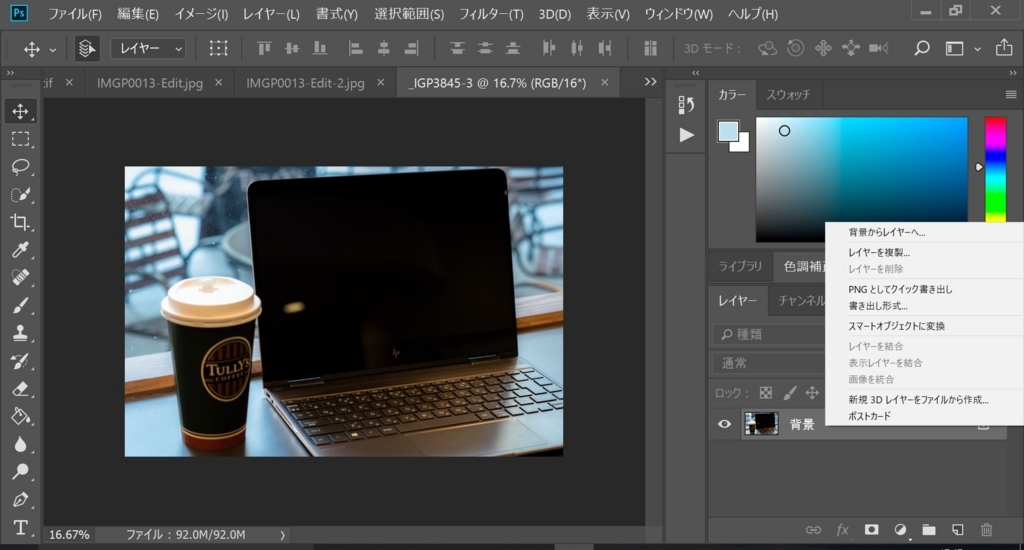
何やらレイヤーの名前を決めるウィンドウが表示されましたが、
”techacademy”さんのにもこれは載っていなかったので、
取り敢えずそのまま”OK”を押します。
今まで”背景”だったのが”レイヤー0”になりました。
2.クイック選択ツールを使って消したい背景を選択
次に左のツール一覧にある”クイック選択ツール”を選択
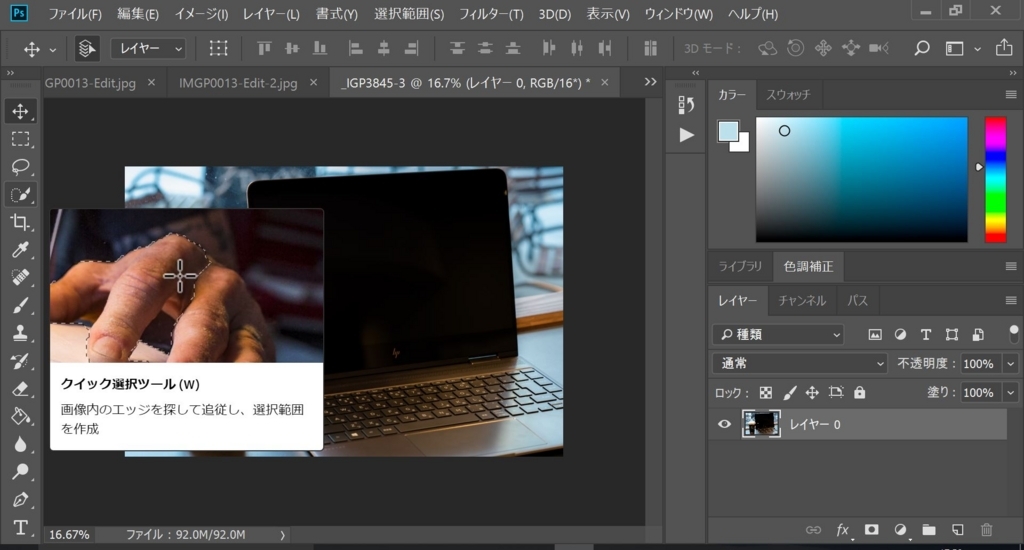
消したい背景と残したい境界線を適当にドラッグしていくと、
面白い様に自分の思うままの境界線を作ってくれます。
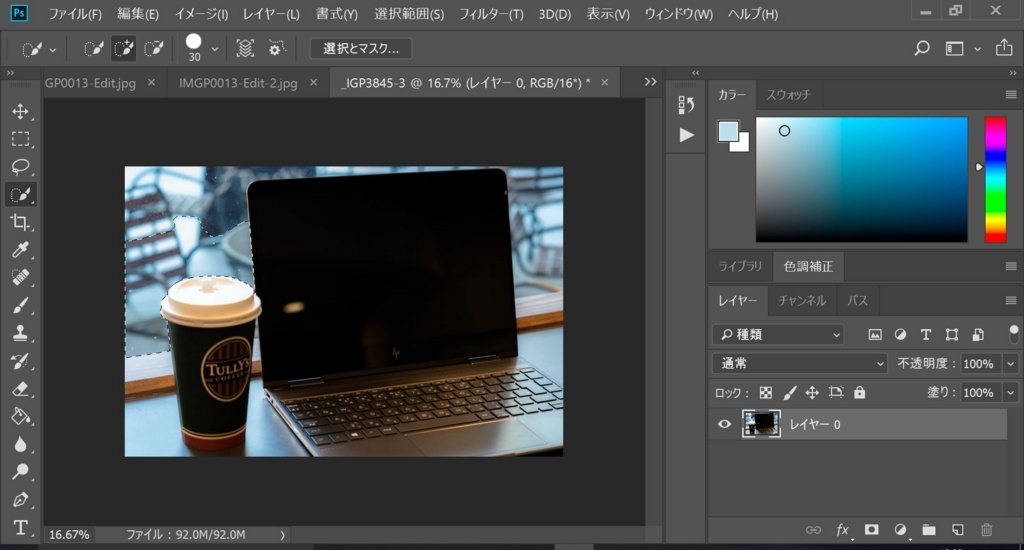
3.あれっ?!そこは背景じゃないんだよ!
気持ちよく進んでいたんですが、どうしても机の淵が背景に選択されてしまいました。
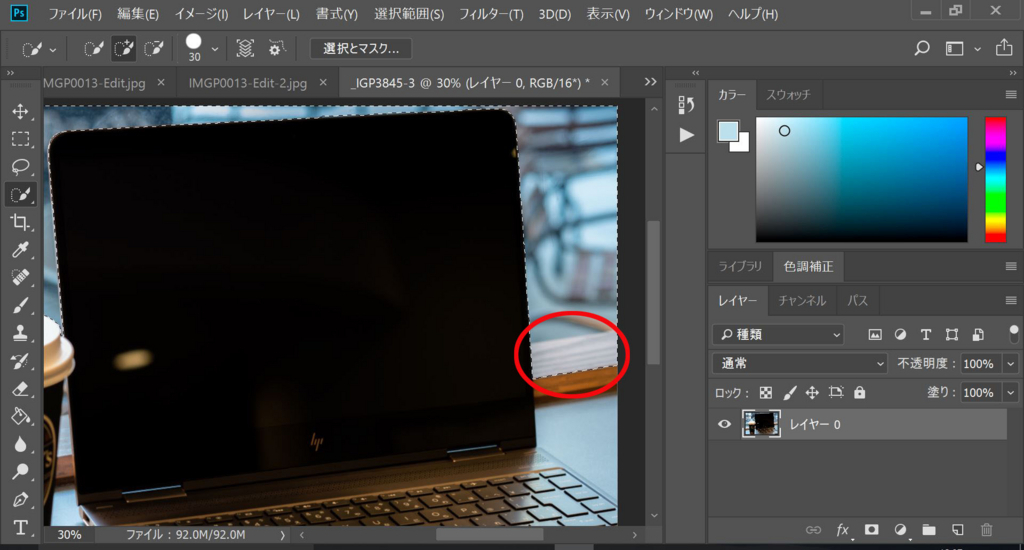
オプションパネルにある”現在の選択範囲から一部削除”を選択

簡単に除外出来ました!
この辺は”techacademy”さんには載っていなかったので
他から補完しています。
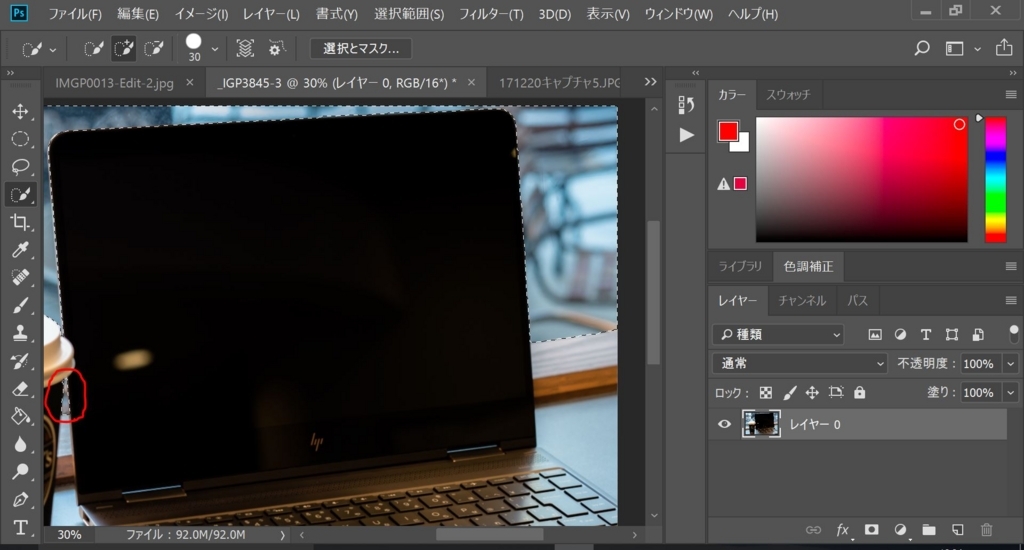
ついでにコーヒーとPCのちょっとした隙間の背景も、
オプションパネルの”選択範囲に追加”を選び背景に追加しておきます。
と言うかこの写真”クイック選択ツール”を覚えるのにピッタリだった気がします(笑)
4.いよいよ背景を消します!
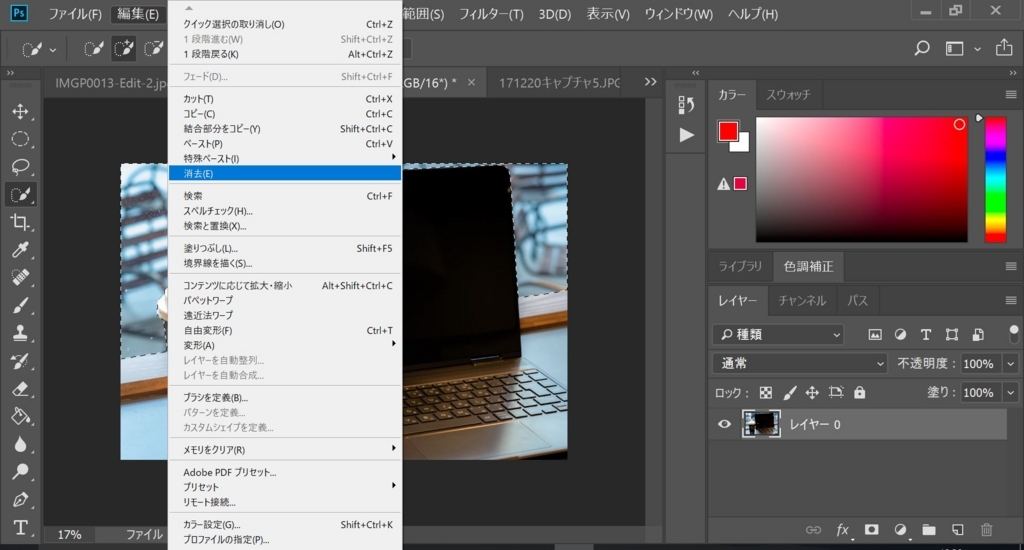
これで背景を選択できたので上のメニューの”編集”を開き、
”削除”を選択。

背景がチェックになりましたが、
これで背景は透明になっているみたいです。
5.最後に背景に自然な色を入れる
透明になっているってそのままJPEGにして別のソフトで開くと
どうなるんでしょう??
取り敢えず背景に自然な感じの色を入れます。

左のツールメニューから”塗りつぶしツール”を選択
右のカラーパネルから好きな色を選択して
背景をクリック

これでめでたく背景のウィンドウの汚れがなくなり
それっぽい画像になったんではないでしょうか??
あっ、コーヒーとPCの隙間も忘れずにね。

最後に
最後まで読んで頂いた方ありがとうございます。
私は本当にPhotoShop初心者なので”左のツールメニュー”とか
”上のメニューバー”とか”カラーパネル”とか
きっと公式の名称とは違うと思います。
これからこの辺も徐々に覚えていくつもりですが、今はこれでいっぱいいっぱいでした。
このブログを書いてる際にWindows10の”SnippingTool”と言うのを
多用したのですが、
これもかなり便利だったので次回はこれを”備忘録”したいと思います~
