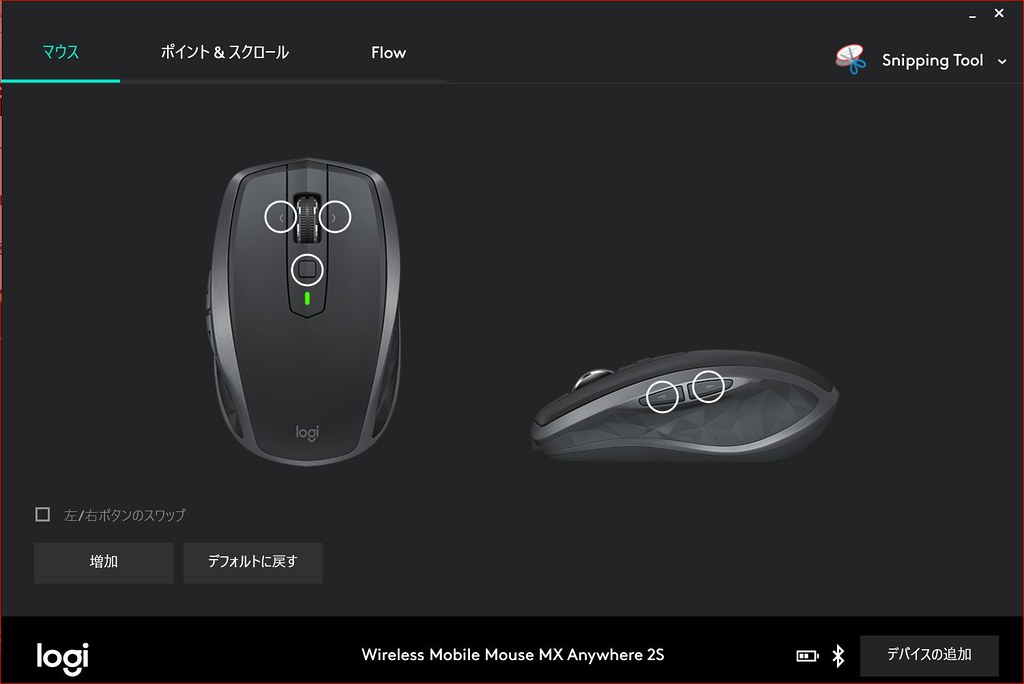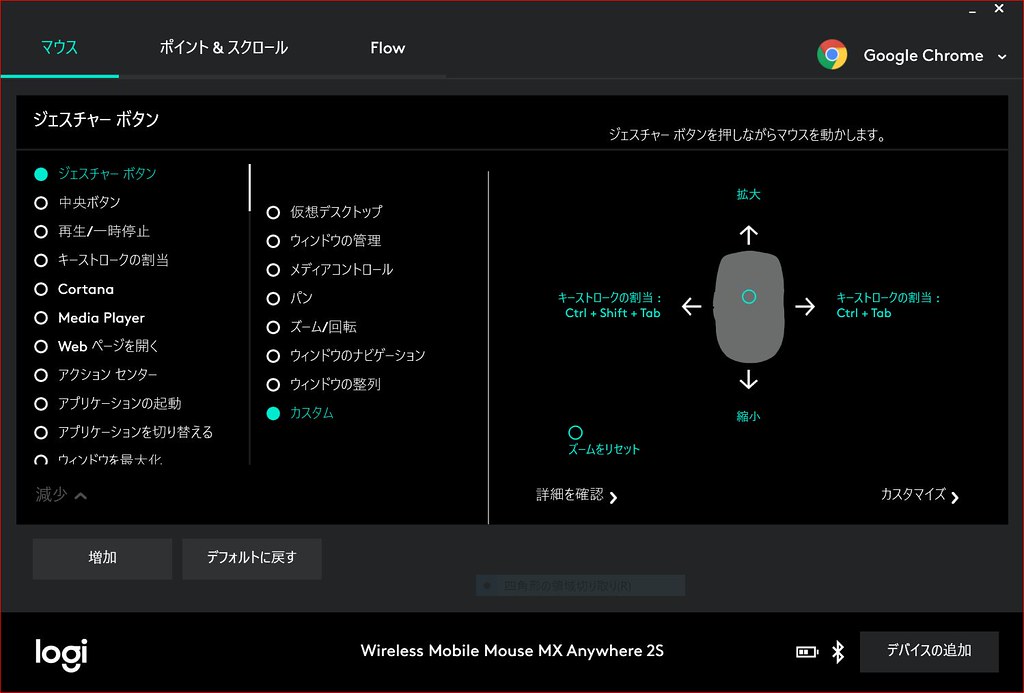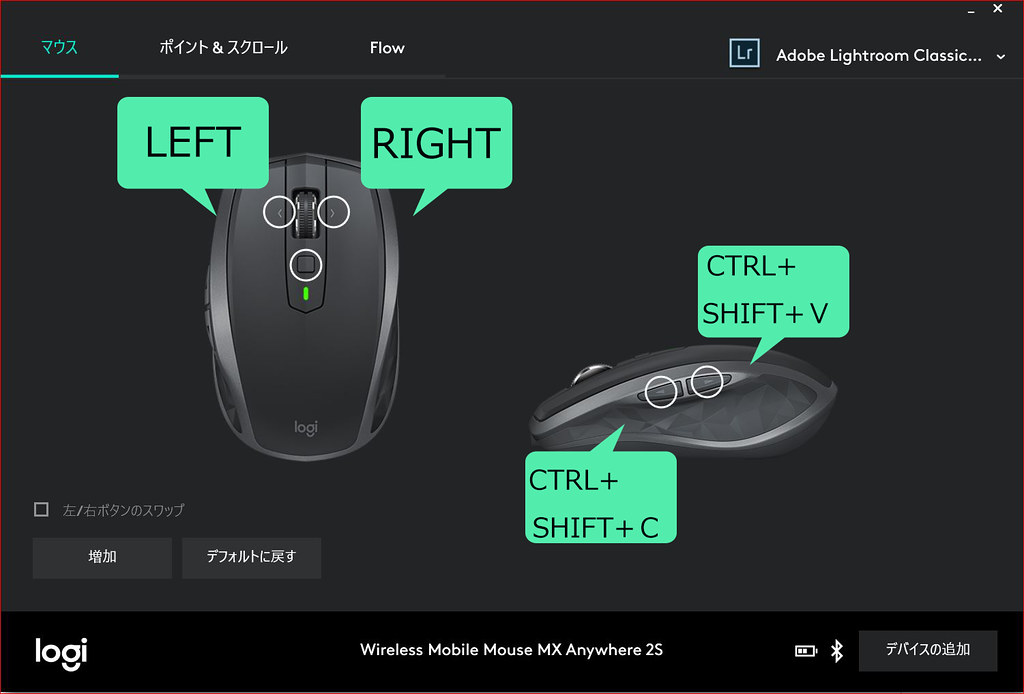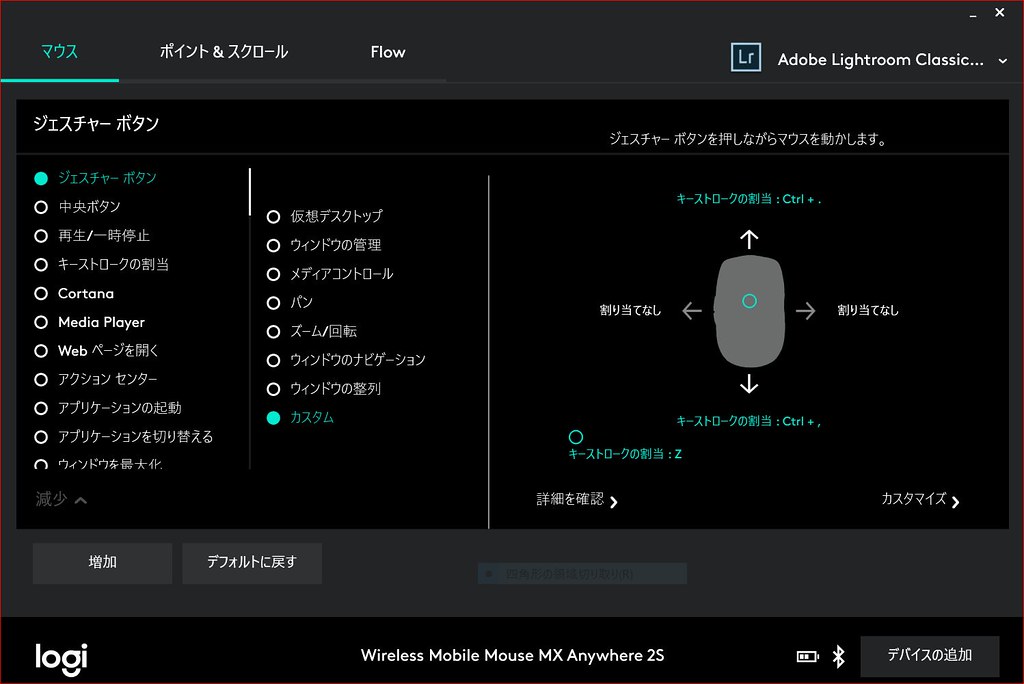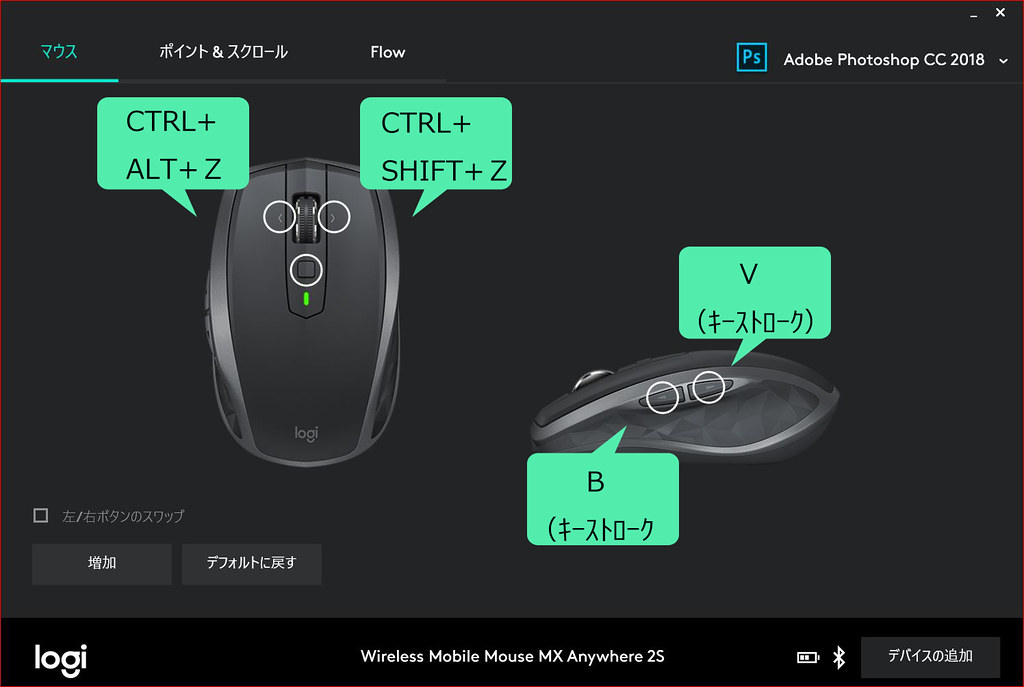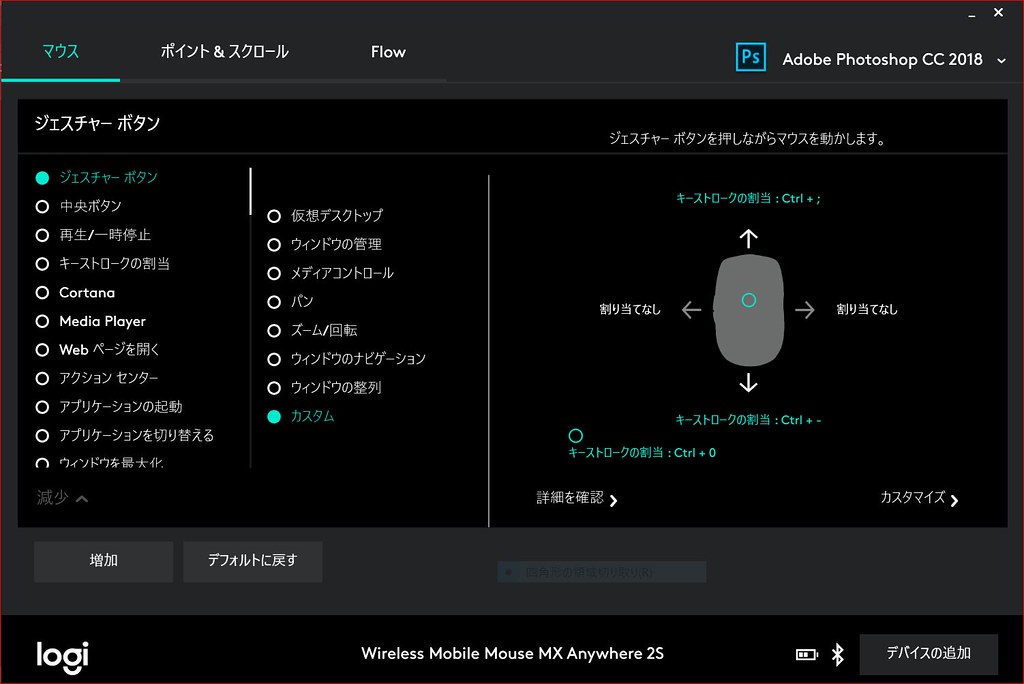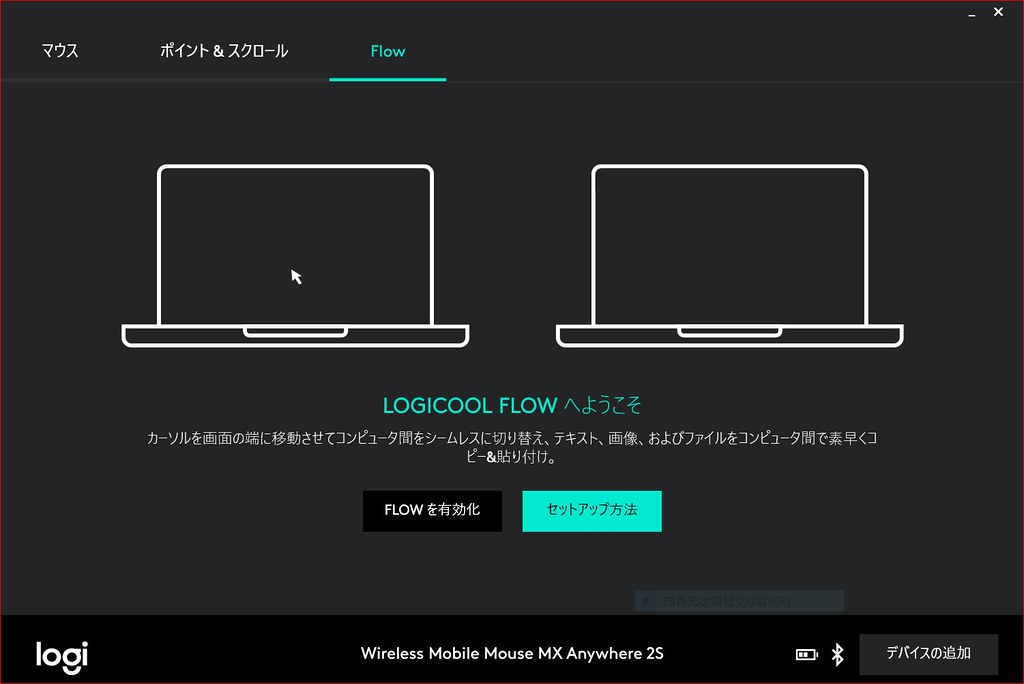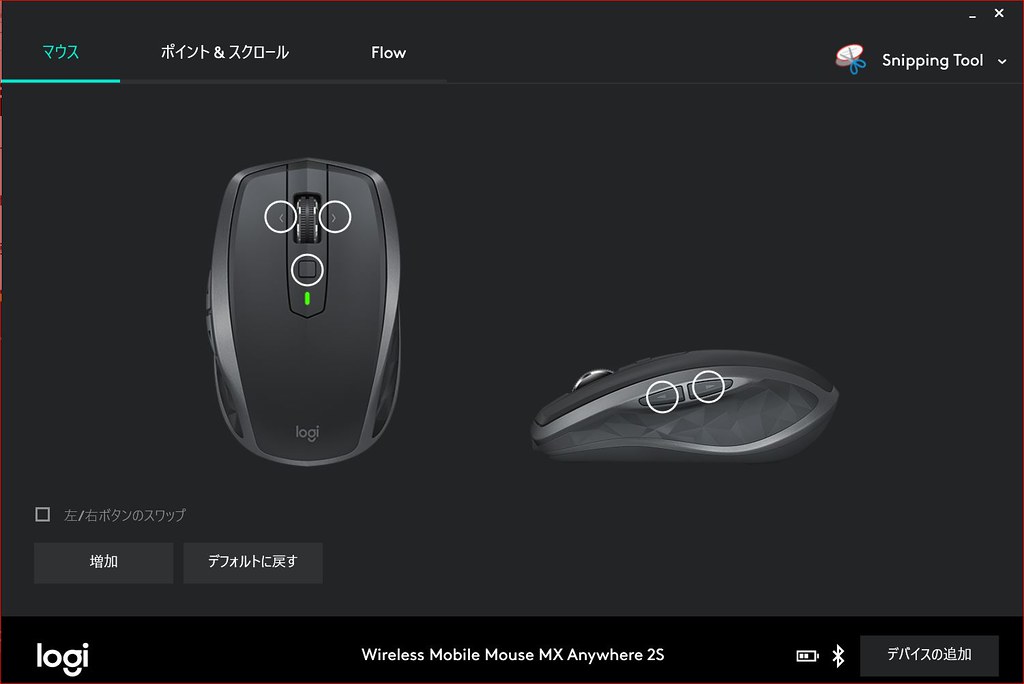【驚異の価格設定!!】UNITED TOKYO レザーライダースジャケット購入しました!!
自転車もそうですが、私は長く使える物というのが好きです。尚且つ、持ち手に合わせて変化してくれる物なら言う事無しです。本来は飽きっぽい性格なのですが、それを自覚しているが故に、強いこだわりを持っているように見せているという側面もあります。ただ私の周りの人が私を”こだわっている人だな”と見てくれている気はしませんが・・・(笑)
UNITED TOKYO ってどんなブランド
”UNITED TOKYO”は他にも”STUDIOUS”などのブランドを手掛ける株式会社TOKYOBASEが2015年に立ち上げた比較的新しいブランドです。
原価率50%
このブランドには良くも悪くも”原価率50%”というワードが付いて回ります。通常アパレル業界の原価率は10%~30%程らしいのですが、”UNITED TOKYO”はそこの粗利を削ってより良いものをお手頃な価格で提供してくれています。
全て日本製
もう一つのキーワードは”日本製”です。”UNITED TOKYO”の商品は全て日本で生産されています。また商品のタグにはどこの県で生産されたかも記されていています。日本製なら全て良く、海外製ならダメとかそういう盲目的なのはいけませんが、少なくともその洋服に興味を持ち愛着を持つきっかけにはなると思います。
ちなみに私はニット製品なら新潟が得意というのは”UNITED TOKYO”の商品を見てる中で知りました。
また余談になりますが、UNITEDTOKYOの刺繍物のクオリティはかなり高い気がします。メンズ物にはあまりないのですがレディースの商品等を良く見るとその細かさに驚かされます。あくまでも素人見ですが。
ラムレザーライダースシングル
UNITEDTOKYOを代表する商品です。私も何を隠そう新しいレザージャケットが欲しいな~と物色している内にUNITEDTOKYOに巡りあいました。
ミドルイーストのイラン革
と言っても私はどこの革が良いとかまでは分かりません。ただラムレザーは子羊の革を使用するのでなかなか大きな面積の革をとるのが難しいらしいです。が、UNITEDTOKYOのラムレザーライダースシングルの前面は貼り合わせる事無く一枚の革から成っている所が凄いらしい。へえ~・・・(笑)
裏地がキュプラ
私が一番気に入ったのは実はここです!デザインでもなく日本製って所でもなく、この価格で裏地にキュプラを採用しているレザージャケットなんてなかなか見つけられません。
レザージャケットに乾燥や湿気は大敵です。キュプラは湿気を吸収し放出してくれる効果があります。また何と言っても肌触りが抜群に良いです!その触り心地は人工シルクと言われる程。
デザイン
基本的には一般的なシングルライダースのデザインです。ただ、襟部分に若干特徴のあるつくりになっています。
襟は短くボタンなどの留め具もありません。Tシャツなんかと合わせるとちょっと物足りない気もしますが、襟付きのシャツやパーカーなんかを中に着込むと相性抜群です。
実店舗で購入
元々見つけたのもwebだったり、UNITEDTOKYOのオンラインサイトもあるので通販で買おうかとも思ったのですが、やっぱりサイズに確信が持てなかったので実店舗で購入する事にしました。ただ各部の寸法などかなり細かくのっているので、実店舗に行けない方は普段来ているジャケット等をいくつか測って買ってみても大丈夫だと思います。
私も恐らくこのサイズだろうなと思っていたものを結局購入しました。
ちなみにUNITEDTOKYOの店舗は外から見ると一見入りづらい雰囲気もありますが、お値段も割とリーズナブルですし、私の行った店舗の店員さんはちょうど良い距離感で接してくれる方ばかりだったので、ライダースを買って以降も実店舗で買うようにしています。
余談・・・
私にとってのちょうど良い距離感の店員さんは、声掛けをしてくれる際に「この商品はこういう所が良いんですよ」といきなり推してくるのはちょっと苦手で、「サイズとか分からなければ試着できますよ」とか「探しているものがあれば聞いてくださいね」位の距離感が好きです。もちろん人によって違うと思いますが、皆さんはいかがですか??
終わりに
実はこのジャケットを買ったのは5月頃。その後2回か3回着て、暑い暑い夏に入りました。今から秋が待ち遠しくて仕方ありません。
UNITEDTOKYOではレザージャケットを通年で販売している様なので、皆が買うであろう秋に先駆けて、まだまだ暑い日が続きそうですが今の内に用意して私と一緒にワクワクしてみてはいかがでしょうか??
【私のセッティング】Logicool MX Anywhere 2S
先日”購入記”を書いた高機能マウス”Logicool MX Anywhere 2S”。
このマウスは”Logicool Options”を使用する事で好きなボタンに好きな機能を割り当てる事が出来ます。
きっとこれ、人によってそれぞれだと思うのですが、私も設定しながら皆はどう設定しているのかな~と気になっていました。と言う訳で今回、”自分はこんな感じにしてるよ!”っていうのをご紹介していこうと思います!
設定を変えられるボタン
簡単に紹介すると右クリック、左クリック以外の全てのボタン(動作)です。
親指付近にあるサイドの2つのボタン。
スクロールホイールを傾ける事で押せるボタンが左右で計2つ。
ジェスチャーボタンと呼ばれるスクロールホイールの下にある四角いボタン。これ単体を押すのが1つ。またこのボタンを押しながらマウスを上下左右に動かす事でもそれぞれ機能を割り振る事が出来ます。
つまり合計で9つのボタン(動作)を好きにカスタムする事ができます!また割り振られる機能もめちゃめちゃあります。記すのが大変なので割愛しますが大抵の事は出来ますし、ショートカットキーの機能を割り当てる事も出来るので、今のところ私は「これ出来たら良かったのに~」みたいな事には出くわしておりません。
インターネットブラウジング時の設定
私はインターネットのブラウザにはGoogleChromeを使用しているのでその設定になります。デフォルトでは親指のボタン2つがそれぞれ”進む””戻る”ボタンが割り振られ、スクロールホイールの左右は”横スクロール”が割り当てられています。
 初期設定の”戻る”ボタンは押し込む時にマウスの反対側を薬指や小指でマウスを押さえる様にして支える必要があります。つまり少し押しづらいです。
初期設定の”戻る”ボタンは押し込む時にマウスの反対側を薬指や小指でマウスを押さえる様にして支える必要があります。つまり少し押しづらいです。
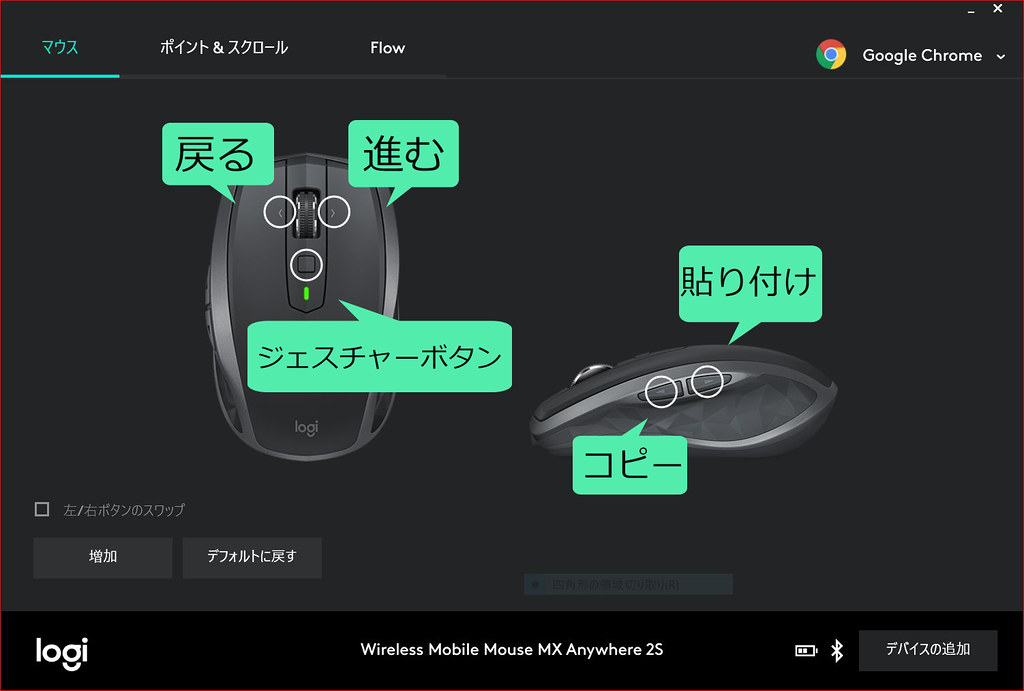
あくまで”私は”ですが、ブラウジング時によく使うのは”左クリック””スクロール””戻る”これがダントツです。そんな訳でよく動かすひとさし指で”戻る”ボタンを操作したい。尚且つスクロールホイールに指を添えながら”戻る”ボタンも直ぐ操作出来るようにこの設定にしました。
またコピーやペースト(貼り付け)を検索したりする時やブログを書く時に使うので、これを親指のボタンに割り振りました。
”戻る””進む”ボタンの設定によって場所を奪われた”横スクロール”ですが、これは私はほぼ使わないのでどこにも割り振っておりません。
次にジェスチャーボタンです。
これは上の4つのボタンに比べ、まだこのマウスに慣れていない事もありちょっと操作しづらいアクションになりますので、あまり多くは使わない機能を当てています。
ジェスチャーボタンを押しながら左右でタブ移動にしました。これはそこそこ使います。ちなみにタブ移動はショートカットキーで割り当てています。
ジェスチャーボタンを押しながら上下では拡大縮小、ジェスチャーボタンで100%に戻る。これはChromeでは殆んど使わないのですが、LightroomとPhotoshopで使っていることもあり紛らわしくならないようにchromeでもこの機能を割り当ててみました。
Lightroomでの設定
親指のボタンでコピー、ペーストはChromeと変わらず。これは結構現像した設定をコピーして、似たような条件で撮影した写真に適用させる事があるので役に立ちます。
そしてやはり良く使うスクロールホイールの左右ボタンは”矢印左””矢印右”を割り当てました。ライブラリや現像モジュールではこれで写真を切り替える事が出来ますし、現像モジュールでは補正のポイントの移動もこれで出来るのでかなり重宝しています。ポイントを左クリックで掴んで移動も出来るのですが行き過ぎてしまったりとかが多いんですよね。
ジェスチャーボタンは先程も触れた様に上下で拡大縮小、ジェスチャーボタン単体で100%に設定しております。
ただこの縮小が機能しないんです!拡大のショートカットキーは「ctrl+.」、縮小のショートカットキーは「ctrl+,」なのですが、「ctrl+,」には”環境設定”を開く機能も割り振られていてこれが開いてしまうんです!これはLogicoolの問題ではなくLightroomの問題なのですが、アップデートで治らないかな~
ちなみにジェスチャーボタンを押しながら左右はまだ悩み中です。
Photoshopでの設定
スクロールホイール左右には”一段階戻る(alt+ctrl+z)””一段階進む(shift+ctrl+z)”これも良く使います。
親指前方ボタンには”手のひらツール(ショートカットキー:h)”、後方ボタンには”ブラシツール(ショートカットキー:b)”を取り敢えず割り当てています。これは単純に自分が良く使うツールを持って来たのですが、正直あまりしっくりは来ていません。そもそも私はまだまだPhotoshopを使いこなせてはいないので、Photoshopでやる作業はかなり限定的。あまり参考にはならないと思います(汗)
ジェスチャーボタンはこれまでと同じく拡大縮小。そしてLightroom同様左右は空席のままです。
まだまだ改良の余地はありますが、ChromeやLightroomは結構いい感じに使えていて、Photoshopはまだまだ迷い中って感じです。一般の方が最もよく使うであろうOffice環境での設定がないのであまり参考にはならないかも知れませんが、取り敢えず”Logicool Options”でかなり色んな事が出来るのが伝わっていれば幸いです!
またどちらかと言えばまだまだ自分はこのマウスを使いこなすには至っておりませんので、Master2Sを含め使いこなしている方の設定も知りたいな~というのが本音です。ブログやレビューで見かける様にならないかな~
それでは!
【GoPro】電源が勝手に入る不具合
一年程前に購入したGoProの”HERO5session”ですが半年以上前から、電源が勝手に入るトラブルに見舞われています。
症状が出た当初はインターネットで調べてみてもなかなか同じ様な症状の事例が無く、私の設定がいけないのかな~とか思いつつ早く購入店舗に相談しに行こうとか思っていたら、あれよあれよと月日が去り保証期限が迫って来てしまいました。
保証が切れる前にしっかり対応してもらわないと、という事でようやく重い腰を上げて本日某家電量販店にメーカー対応を依頼して来ました。一応持ち込む前に再度インターネットで調べてみると、月日が経ったこともあり、価格.comの掲示板に同様の相談が挙げられていました。
何件か同様の症状の方は居るものの具体的に直った、という報告はありませんでした。どうやらandroidのアプリとの連携に問題がありそうという事が書かれておりましたが、そうなると解決策はアプリのアンインストール。ただ私の持っているsessionシリーズはディスプレイも無く、スマホとの連携はマスト。
はてさてどうなることやら。
ちなみに私の症状としては、根本的には冒頭にも書いたように電源を切っても勝手にまた電源が入るです。これはスマホ(私が使用しているのはXperiaZ5)とのWi-Fiでの連携を切っても変わりません。基本的にず~と勝手に電源オフ⇒電源オンを繰り返して、その内電源が切れています。
またこれは全く関係ないのかも知れませんがGoProをスマホと連携すると、GARMINのBluetoothトラブルシューティングがポップアップされます。GARMINは一応アプリが入っており、vivosmart HRを使用していた事があります(最近は全く使用していません)。
と言う訳でまだ解決策もなく、これから解決するのかも分かりませんが進展があり次第まだご報告していこうと思います。またこうやれば直ったという方が居れば是非ご教授下されば幸いです。
【購入レビュー】買ってよかった!~Logicool”MX Anywhere 2S”(MX 1600s)購入記~
随分前から欲しいと思っていた高機能マウスをようやく購入したのでレビューしていきたいと思います!
はじめに
以前から気になっていたのですが、実は今まで仕事以外の環境ではマウスは殆んど使って来ませんでした。自宅のiMacやX360ではトラックパッドを使っていて正直然程不便には思っていなかったです。寧ろiMacに使っていたトラックパッドは確か2代目のだったと思うのですが、購入した当時はえらく色んな事が出来るもんだと感動した覚えがあります。もう10年近く前の話ですけどね(笑)
ただブログを始め、他のブロガーの方のブログにも頻繁に足を運ぶ??様になると決まってLogicoolのマウスのレビューを見かける気がして、そこからふつふつと購買意欲を刺激されていきました。
今回購入したLogicoolのMXシリーズはLogicoolの中でもフラッグシップの中の一つで結構高価な部類に入るみたいですが、上記の様な経緯でマウスが欲しいと言うよりはMXシリーズが欲しくなった私としてはここはあまり気にならなかったです。
…と言いつつ欲しいと思ってからなかなか買えなかったんですけどね。
Logicool MX Anywhere 2s
前モデルMX1500も気になった!
なんでかと言えば答えは単純で、色です!BLKのカラーの差し色が鈍いゴールドになっているんですよね。私が今現在主に使用している”HP Spectre X360”も差し色がゴールドです。それに合わせてSATECHIのUSBハブも旧型のゴールドを選んだくらいです。
そうなればマウスも合わせたくなるのが性ってもんですが、さすがにMX1500とMX1600とではバッテリーやセンサーの精度に差があったのと、むしろMX1500の方が値段が高くなっているので諦めました(笑)
MX Master2sとも迷った!
これは結論から言えば持ち運びを優先した結果、MX1600を選択しました。MX Master2s(MX2100s)の方がボタン数が多かったり、何より手が大きい自分にはちょうどいいサイズで握り心地だったのですが、やはりこれを普段からノートPCと一緒に持ち運ぶのは気が引けました。
またボタン数の多さは恐らく仕事では使わない自分としてはMX1600でも十分かな?という気もしました。
分からないです、その内自宅据え置き用にMX2100が欲しくなるかも知れません(笑)
MX Anywhere 2sの特徴
Bluetoothマウス
これは何を今更と言う感じですが、Bluetooth対応マウスです。ケーブルはもちろん必要ありませんし、レシーバーも必要ありません。最近のノートPCは外部出力が少ないですから出来るだけポートは塞ぎたくないですよね。
※Windows8、MAC OS X 10.10以降のBluetooth搭載PCに対応
ロングライフバッテリー
最大70日間もつバッテリー。と言うより魅力なのはたった3分の充電で1日分のバッテリーが充電出来ます。これならバッテリーが無くなったらすれば良いだけですもんね。
また充電中もマウスとして使用することも可能です。
バッテリー切れの心配が無いと言うより、切れたところで心配する必要が無いという事に感動しました。
どこでも使える
最高4000dpiのトラッキングセンサーは細かな操作にも対応しつつ、またガラステーブルの上などでも使えるそうです。と言っても自分はむしろ「ガラステーブルってダメだったんだ」って位のマウス音痴だったので、あまり凄さが分かりません(笑)
ただマウスパッドなしに自宅やカフェのテーブルの上でさくさく動いてくれるので全くストレスを感じません。
最大3台のPCとペアリング可能
私は先ほども触れた様にiMacとHPのX360を使っているのでこの2つのPCと面倒なことなく行き来出来るマウスと言うのもかなりポイントが高かったです。
実際にPCを替える時はマウスの裏のボタンをポチポチ押すだけで切り替えられます。Windowsであろうが、Macであろうがです。
Logicool Flow
これは実はまだ使いこなしてはいません。多分この”MX Anywhere 2s”最大の特徴かも知れませんが、自分には最早どういう原理でこんな事が出来ているのかサッパリで,まだ使えていません(笑)
2台のPCを同一ネットワークに接続する事で、PC間のテキストや画像、フォルダの移動をマウスでそのまま行う事が出来ます。最早クラウドやメールを使う必要も無いのです。革新的過ぎます。
いつか使おうと思います(笑)
Logicool Options で好きなボタンに好きな機能を割り当て
私がこのマウスが欲しかった一番のポイントはこれです。
左クリックと右クリック、スクロール以外のボタンを全てカスタム出来ます。割り当てられるボタンが少ないとか、割り当てられる機能が少ないという事がありません。
※と言うのもキーストロークを割り当てられる事が出来るのでショートカットキーが用意されている動作はどれもマウスのボタンに割り当て出来るからです。
またこのカスタマイズはアプリケーション毎に設定出来るのも素晴らしいです!Chromeでは戻るボタンとか良く使うけど、Lightroomだと殆んど使わないとかありますからね。
開封の儀
パッケージは結構洒落ていて格好良いのですが、なかなか家電量販店でもこの格好で売られている訳ではないので(家電量販店では売り場にはデモ機と空のパッケージ、実際の物はレジ裏にある所が多かったです。)、ここで購買意欲を駆り立てられる様なことはありませんでした。自宅に帰ってからも直ぐにパッケージは開けてしまったのでなんかちょっと勿体ない…折角格好良いのに…
内容物はこんな感じ。この他に保証書と電池の廃棄の仕方が書かれた紙が付属していました。この辺やっぱりヨーロッパの企業だよな、と思わされました。
マウス本体と充電用のマイクロUSBケーブル、Bluetooth接続しない時のレシーバー。
それにビックリするほど簡単な接続の説明書が緑のシールで貼られていました。
外観
手の大きい私には少し小さすぎるきらいも有りましたが、そもそもここ数年はあまりマウス自体使っていなかったのもあって違和感なく馴染めました。
どうやら大分軽いマウス(106g)らしいですが、個人的にはサイズの割にちょっとずっしり来るなと思いました。
ただそれが嫌な訳では無くて、マウスを使っている時って持ち上げる事ってあるじゃないですか??その時に下ろす動作が自然とマウスの重みに任せるような感じで出来て、ほど良い重さだな~と思いました。
各種ボタン
・左クリック、右クリックは普通どおり。
・真ん中のホイールは押し込む事でノッチ有りと、ノッチ無しで勢いよく回転するモードと切り替えが出来ます。また左右に倒し込む事も出来、デフォルトでは横スクロールに対応しています。
・ホイールの下に見える四角いボタンはデフォルトでは”ジェスチャーボタン”。ボタンを押しながらマウスを前後左右に動かすことでアクションを起こせます。
・親指の辺りにはボタンが二つ。デフォルトでは”進む””戻る”ボタンが割り当てられています。
次回に続く
と言う訳で今回はLogicoolの高機能マウス”MX Anywhere 2S”を購入に至った経緯と、簡単な紹介をさせて頂きました。
次回は実際に自分がどのボタンにどの様な機能を登録して使っているのかをご紹介したいと思います!と言っても仕事では使ってはいないので、一般に一番重宝されるであろうExelでの使用は今のところありません。主にwebブラウジングのchrome、LightRoom、Photoshopになります。
ちなみにこれ、あまりインターネットで探してみても皆さんがどういう登録にしているかあまり出てこないんですよね??他の人の使い方を知れれば「おっ、その手があったか!」みたいな発見がありそうで面白そうなんですけどね。
それでは!
【水出しコーヒー】気軽にコールドブリューコーヒーを楽しめるHARIOのフィルターインボトル
仕事がバタバタしていたりで、久しぶりの更新になってしまいました。とは言え、ブログが書けない程忙しかったかと言えばそういう訳でもなく、改めてブログを継続的に更新していく事の大変さを知りました。
ただこのブログの更新はあくまでも私の趣味の一つなので、無理にやるのも違うのかなと思います。もちろん書くからには折角こんな拙いブログに足を運んでくださった??方に有益な情報をもたらせる様に精一杯頑張ります!
と言う訳で今回はこの暑い季節にピッタリな”コールドブリューコーヒー”を自宅で気軽に作られるHARIO フィルターインコーヒーボトルのご紹介です!
コールドブリューコーヒー
昨年辺りから耳にする様になり今夏はいたるところのカフェでも見かける様になったコールドブリューコーヒー。
良く言われるところでアイスコーヒーと何が違うのか。アイスコーヒーは端的に言えば温かいコーヒーに氷を入れ冷たくしたコーヒーです。
それに対しコールドブリューコーヒーは水でゆっくりと時間をかけて抽出したコーヒー、いわゆる水出しコーヒーです。
アイスコーヒーのメリットは比較的短時間に簡単に作れる点にありますが、デメリットとしてどうしても溶けた氷がコーヒーを薄めてしまいます。その点コールドブリューコーヒーは時間は掛かりますが、味を薄めることなく冷たいコーヒーが楽しめます。
また使用する豆によってももちろん異なるようですが、ゆっくりと水で抽出したコーヒーは比較的酸味が少なくスッキリとした味わいになるらしくこの辺りも今の季節にピッタリな味わいですね。
HARIOフィルターインコーヒーボトル
そんなコールドブリューコーヒーの最大の難関が抽出の手間です!
メジャーなやり方はコーヒーの粉をお茶パックなどに入れて抽出する方法ですが、なかなか量を作ることが出来なかったり、味わいが安定しなかったり等難しさがあります。
HARIOのフィルターインコーヒーボトルはその名の通りフィルターが付属しているのでそこに適量のコーヒー粉を入れて、ボトルに水を満たした後冷蔵庫で保管し、おおよそ8時間後にフィルターごとコーヒー粉を取り出せば完成です。
既に10回程はしようしておりますが、フィルターが目詰まりする事もなく意外と長く使えそうです。フィルターがダメになってしまってもストレーナーと言う商品名で補修品が出ておりますのでその辺りも安心です!
またデザインもワインボトルの様な見た目でかわいらしく、冷蔵庫のポケットにもすっぽり収まる様になっています。
私の使い方
と言っても基本通りです。一回の抽出でコーヒー粉を約55g使います。これが個人的には”めっちゃ使うな!”という印象で一回一回この量を豆から挽くのも大変ですし、高価な豆を使うのも経済的に気が引けます。
ですから私は”UCCゴールドスペシャルアイスコーヒー”という既に挽かれた粉を使っています。香りや味は少し落ちてしまうかもしれませんが、それを楽しむ時はまた別のコーヒーの入れ方をしますので今はこれで満足しております。
また8時間という抽出時間も明確に守っている訳ではなく、大体就寝前に用意して、翌朝起きたらフィルターを外すといった具合です。一度忘れてしまい20時間程置いてしまった事がありましたが、その時はさすがにえぐみが強かったです(笑)
終わりに
と言う訳で今回はHARIOのフィルターインボトルコーヒーのご紹介でした。本格的なコールドブリューコーヒーと言うよりは手軽に自宅でもコールドブリューコーヒーが楽しめる!といった商品だと思います。もちろん豆もこだわって、水もミネラルウォーターを使い、抽出時間もしっかり管理すれば本格的なコールドブリューコーヒーを楽しめるのかも知れませんが、それだったらカフェのコーヒーで良いのかなと思います。
ちなみにコーヒー関連で言うと実は長年の夢だった、デロンギのエスプレッソマシンもつい先日購入したのでこれもまたもう少し使いこなせる様になったらレビューしたいと思います!
それでは!